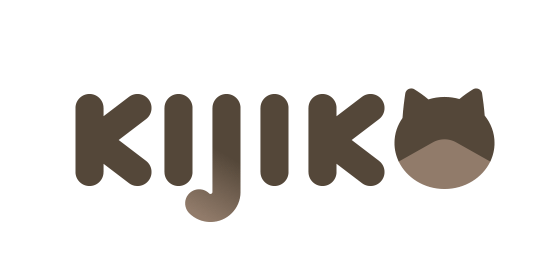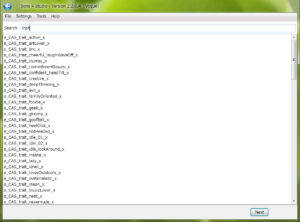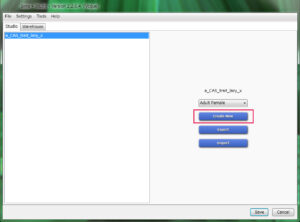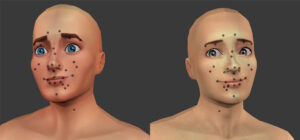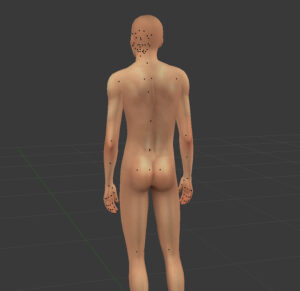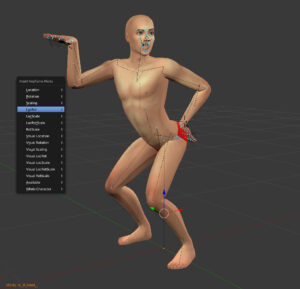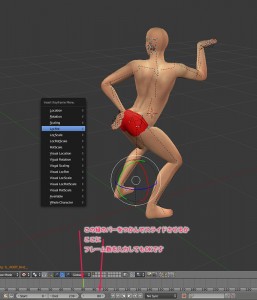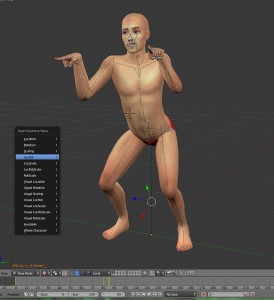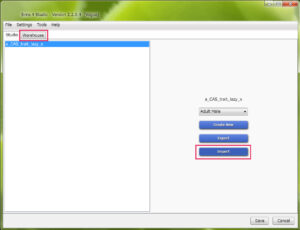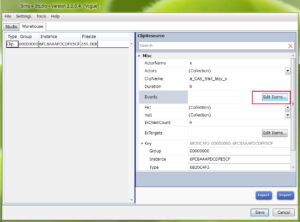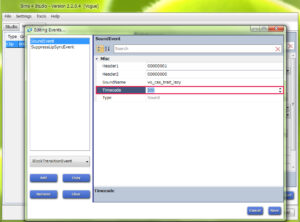表題のとおりです。たまには役に立つ(多分・・・)事を書いて置こうと思いまして。
ちょっと前の話になりますが、CC制作でお世話になってるツール、Sim 4 Studioにポーズ作成機能が追加されたバージョンが公開されました。
ちょいといじってみたのですが、なかなかに面白かったので機能とポーズの作成方法などご紹介いたします。
まず必要ツールです。
・Sims 4 Studio
こちらから http://sims4studio.com/board/2/download-studio-community-tested-version
“Vogue” buildバージョンってやつをダウンロードします。
・Blender 2.70
元のチュートリアルはこちらです
http://sims4studio.com/thread/442/make-sims-pose-using-studio
丁寧にステップバイステップで説明されているので、こちらの方がわかり易いかも・・・
だったら意味ないのでわ??この記事・・・
と、とりあえずこちらのチュートリアルに沿って超意訳しながら説明いたします。
先にどの様な仕様で作成したポーズが再生されるのか説明しますと、今の所ゲーム内の任意のアニメーションを置き換える形でカスタムポーズが再生できるんだそうです。
ポーズと言ってますが、正確にはアニメーションです。最終フレームまで再生されるとポーズも勝手に解除されます。
また、チュートリアルではCAS画面の特質アニメーションを置き換える形で再生する方法が書かれています。恐らくこの方法は確実に目的のアニメーションを再生するのにもっとも適した方法だからだと思われます。(特質を選択すれば、その特質用のアニメーションが必ず再生されるので)
ゲーム内のアニメーションでも固定のアニメーションを持っている行動のものを置き換えれば再生できると思います。
ただ、膨大なアニメーションのデータの中から目的のものを探すのが超めんどくせいっ!ってのと物によっては他のイベントの割り込みとかで思ったように再生できない可能性はあります。
ま、とりあえず素直にチュートリアルどおりにやってみたいと思います。
1.まずSims 4 Studio(以下S4S)を立ち上げます。メインメニューから、「Create Animation」を選択します。
2.左図のように、アニメーションがリスト表示されて出てきます。初回ちょっと読み込まれるまで時間がかかるかもしれません。
上の「Search」ってボックスに”trait”って打って、特質用アニメーションを探します。
チュートリアルでは、怠け者を選択してます。「a_CAS_trait_lazy_x」です。
「Next」をクリックして次へ。.packageを任意の名前で保存します。
3.「Create New」をクリックします。選択したアニメーションと同じフレーム数の空のClipが作成されるんだそうです。ちなみに元のClipをそのまま使用したい場合、「Export」を選択します。
Blenderのファイルが作成されますので任意の名前を付けて保存します。
4.保存したBlenderのファイルを開きます。「Create New」を選択したので棒立ちのモデルが表示されていると思います。
まず0フレーム目にポーズを作成します。・・・ってあっさりチュートリアルに書いてありますけど・・・大雑把に補足しますと、左図、シムの上に黒い点が見えますが、それがシムを動かすための各ジョイントとなりますのでそちらを右クリックして回転、移動等をさせてポーズを付けていきます。とりあえず、ぐりぐり回転させたりしてると何となく把握できると思います。上手く選択できんっ!って場合、Belnderの編集モードが”Pose Mode”になっている事もご確認下さい。
大雑把にもほどがある・・・なにこの帯に短しタスキに長しな説明記事。
3でポーズ制作されていた方には特に不要な説明かと思いますが・・・
では早速ポーズ作成・・・と、その前に、S4Sで生成されるBlenderファイルのシムモデルってすでにテクスチャが貼ってありますね。なんかこれゲームデータを覗いた時に見かけた気がしますが、多分そのデフォで入っているやつなんでしょうかね。
この大人になった一休みたいな顔がどうにも作業を集中させてくれません。
なので、スキンを自作した時のテクスチャを使って置き換えてみました。
いかがですか? 別にいかがもクソもないですね。
ちなみにこの作業はポーズ作成には一切必要ありません。
5.ポーズを作成しましたら、全てのジョイントを選択します。キーボードのaを押すと全ジョイントが選択できます。
全部のジョイントが水色になっていると思います。
その状態でキーボードのiを押すと左図のようなメニューが出るので、「LocRot」を選択します。
6.タイムバーをスライドさせて80フレーム目まで移動します。もしくはカレントフレームボックスに80と入力します。(とチュートリアルでは言ってますが80に特に意味は無いでしょう。ま、そのくらいの数字がちょうどいいって事で。)
一旦全てのジョイントの選択を解除して(キーaをもう一度押せば全解除できます)b__ROOT_bind__ のみを選択します。
ちょうど丹田のあたりにあります。かえって解りづらいですね・・・臍より下、左右の股関節真ん中のあたりにあります。
テンキーの7を押して上からのカメラに切り替えて、先ほどのジョイントを回転させてモデルを回転させます。特にどの方向って書いてませんが、もちろんシムが接地した状態でくるっと回転できる方向で、です。・・・よね?
ところでこのチュートリアル読んで、なんで回転させるの??って思ったんですが、CAS画面で特質アニメーションを再生中にシムを回転させようとして、画面をクリックしてしまうとアニメーションが途中でキャンセルされてしまうんです。なんでポーズを回転させているんだと思います。
キーボードで < もしくは > で回転すればキャンセルされませんが、SSを撮る場合 cキーの上ですでに手が待機してしまってると思うので、チュートリアルどおり回転させておきます。
回転させたら、再びジョイントを全選択してiキーを押して「LocRot」を選択してキーフレームを挿入します。
7.タイムバーを85フレーム目に移動させます。二つ目のポーズを作成して、ジョイントを全選択して「LocRot」を選択します。
8.現在のフレームから80フレーム先に移動させて(えーと、つまり165フレーム目ですかね)再びモデルを回転させて、ジョイントを全選択して「LocRot」を選択します。
さらに5フレーム先に進めて、3つ目のポーズを作成します。
・・・えーーーーまだ作るの?もうめんどくさいし飽きちゃったからいいや。割愛します。
10.最後に最終フレームまでタイムバーを移動させ、ジョイントを一つちょっとだけ値を変えてキーフレームを挿入します。・・・って書いてあるんですが、ここの所、何のためなのかよくわからんです。まぁ、書いてあるんでそのとおりにしておきます。
11.S4Sに戻って「Import」をクリックして先ほどのBlenderのファイルを読み込みます。
12.上の方にある「Warehouse」ってタブをクリックします。
13.左図のところにある「Edit Items」ってのをクリックします。
14.「Sound Event」の行をクリックします。
「Timecode」のところの数字を何かしら先ほど作成したポーズの最終フレーム数より大きいものを入れます。239フレームありましたので、”300”とか入れてます。
15.入力したら今度は「SuppressLipSyncEvent」の行をクリックします。
こちらは「Timecode」に数字”0”を入力します。
このウインドウの下の方にある「Save」をクリックします。
16.再び「warehouse」ウインドウに戻りますので、今度はそちらの「Save」をクリックします。
17..packageをModsフォルダーに入れて動作確認です。
無事出来上がりましたねーー。
ところで、ポーズが作成中のものと左右逆になっているのにお気づきでしょうか?
どうもこれはStudioメンバーのかたも、何でかしらん?との事みたいなので、今の所それを踏まえて作成する感じみたいです。
こんな記事を書いておいてなんですがワタクシ、ポーズを作るのは苦手です。
これを見て興味を持たれたかたが、じゃんじゃんステキなポーズを作成されて配布して下さる事を期待しております!よろしくお願いしまっす!
*追記です。
Sims4Studioのチュートリアルの最後にスクリーンショットを撮る際に役に立つチートを紹介されていたのを、ご紹介するの忘れてました。
CAS画面でチート入力(Ctrl + Shift + C)で casclockspeed .2 と入力するとシムのアニメーションの再生スピードが変更できますよ、だそうです。
数字のところお好きなスピードのもので調整して頂くとよいかと。数字が小さいほどゆっくりです。
そして今読み返したら、手順の番号9が抜けてますね・・・
すみません数がまともに数えられてません。