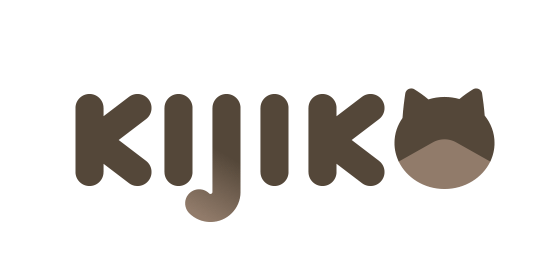以前、こちら
Pose Helper for Sims 4 Studio にて、配布をしておりましたポーズ作成用のヘルパーファイルですが、ちょっとろくに使用方の解説もせずほったらかしにしておりましたので、改めても少し詳しく解説記事なんぞを書いておこうと思いまして。この間の新パッチ対応もひと段落したので。(まだ全部終わってないですが・・・)
まずは、Sims 4 Studioがインストールされている事を前提として進めます。
お持ちで無い場合、こちらより入手後インストールして下さい。
http://www.sims4studio.com/
現在、Community Tested Versionはまだ更新されておらず、OpenBetaよりSims 4 Studio (Jackpot) 2.7.0.7のみがダウンロード可能なようです。
また、作成したポーズの再生にPose Playerを使用しますので、(こちらが無いと少々ポーズの再生が面倒です)お持ちでない場合以下よりダウンロードして下さい。
http://sims4studio.com/thread/2617/andrews-studio
でまず、Sims 4 Studio (以下S4S)を起動します。
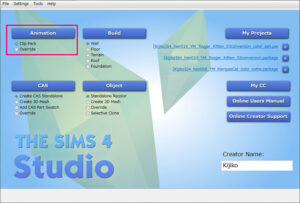
メニュー画面で、Animation の下、Clip Packにチェックを入れ、Animationをクリックします。
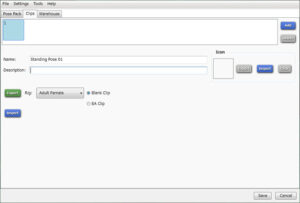
上記のような画面が表示されるので、Clipタブを選択し、Blank Clipにチェックを入れて、Exportをクリックして下さい。
ファイルの保存ダイアログが出ますので、任意の名前で保存してください。
Nameにはポーズ名を入れます。ポーズ再生時にリストにこちらの名前が使われるので、ご自身で分かりやすい名前を入れると良いかと。

先ほど、保存したファイルでは無く、Pose Helperを開きます。男女用どちらでもお好きなほうを開いてください。
とりあえず、こんな感じでポーズ付けてみました。
画像の下の方(クリックで拡大します)StartとEndと書いてある箇所の数字をそれぞれ、
Start : 0, End : 1 とします。 今回はポーズなので、1フレームしか使用しないため不要フレームを削除しました。実際、Exportしたファイルも開くと1フレームしか無い状態になっていると思います。
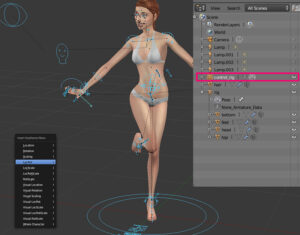
ポーズを付けたら、control_rigを全選択し、キーボードのIを押し、Insert Keyframe MenuよりLoc Lotを選択してキーフレームを挿入します。
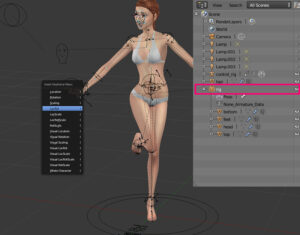
今度はrigのほうを全選択し、キーボードのIを押し、Insert Keyframe MenuよりLoc Lotを選択してキーフレームを挿入します。
(実は、今回は1フレームしか無いので、control_rigのほうに関しては、キーフレームの挿入の必要は無いのですが、複数フレームでポーズを幾つか挿入する場合などは、キーフレームを挿入しないとポーズを保存できないので、その場合に倣ってキーフレームを挿入しておきます。rigのほうはフレーム数に関わらずインポート時にキーフレームが必要です。)
rigを全選択した状態のまま、Export時に保存したファイルに上書き保存します。
S4Sへのインポート時には、ファイル保存時に選択状態であるrigがインポートの対象となるようなので、必ずrigを選択した状態で保存してください。control_rigを選択した状態で保存してしまうと、ポーズがインポートされないのでご注意下さい。
S4Sへ戻って、先ほどのClipタブを選択した状態の画面内、Importをクリックします。
先ほど保存したファイルを選択します。

インポートが済んだ状態で、適当な別名でブレンダーファイルをExportすると上図のように、ポーズが正しくインポートされたか確認することができます。
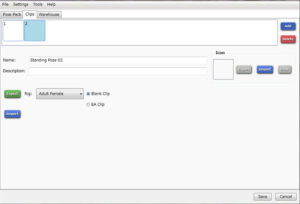
さらにポーズを追加する場合は、右にあるAddをクリックします。
再び、Blank Clip にチェックを入れてExportをクリックして・・・以下略。
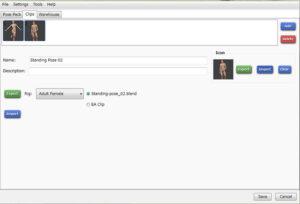
右にあるIconはPose Pleyerでリスト表示時にサムネールとして表示される画像を追加できる機能です。64×64(・・・たぶんね)のPNG画像を作ってサムネールとしてImportより追加できます。
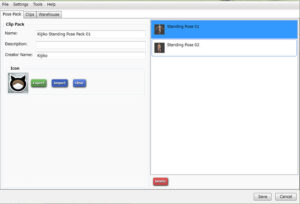
Pose Pack タブを選択して、ポーズパックの名前や説明など任意で入力しておきます。Iconのところは先ほどのポーズのサムネールと同じようにポーズパックのリストの表示時にアイコンが表示されます。こちらも64×64のPNG画像を登録できます。
Saveして出来上がりです!
Modフォルダにぶち込んで確認しましょう!
Pose Playerを入れていれば、シムをクリックしたときにパイメニューに Pose by Pack… というメニューが表示されているはずです。(*追記です。日本語環境だとメニュー名が…になっちゃってると思いますが、Pose by Nameじゃないほうです。)
そちらを選択すると、作ったポーズを再生できます。

再生してみたポーズがこちら。
ちょ、ちょっとモデルを間違えましたね・・・ロケーションはいい感じだと思うんですが。
この間のアップデートで男性も女性用水着が着られるようになったので、嬉しさのあまりビキニではしゃいでしまいました。・・・反省します。
ポージングちょと耳寄りな話・・・??

ポーズを作る際に、棒立ちや不自然な立ち姿にならないためには、骨盤と肩の傾きを弄ってやると良いかもしれません。・・・もちろん全てのポーズにあてはまるわけではありませんが、概ね人がぼんやり立ってる時って片足に体重が掛かってたりすると思います。
まぁ、仁王立ちがデフォな人も無くはないと思いますが・・・
片足に体重が掛かっている場合、骨盤は体重の掛かっている足のほうが上がり、肩はその足のほうに下がります。
ちと文章だと説明がしづらいので上の画像を見て頂ければ、と思います。肩と骨盤のラインは平行で無いのがわかると思います。
コントラポスト?そう、何か園芸用肥料みたいな名前のそれです。ミケランジェロのダビデ像なんかは典型的なコントラポストですね。
Pose Helper内だと、画像の水色でハイライトされているハンドル、上体と骨盤のところを弄ってやると、その辺りの傾きを作ってやる事ができます。

足の左右の向きを変えたい場合、足首のハンドルでは無く膝の向きのハンドル(画像内、水色でハイライトされてるやつです)を弄ってみてください。
足首ハンドルだけでは、足の左右の向きを上手く変えられないと思いますが、膝の向きハンドルで脚全体の向きを調整できますので、同時に足の向きも変わります。
実際、人間の足首の左右の向きは脚全体の向きに依存していると思います。
rigを直接弄る場合とちょっと感覚が違うと思いますが、他にもより関節間の連動がなるべく自然になるよう調整してある箇所があります。(可動域にリミットをかけて無い所もあるので、極端な方向に弄ると人外なポーズにはなっちゃいますが・・・)
弄っているうちに慣れるんじゃないかと思いますので、弄り倒して頂ければ幸いでございやす。
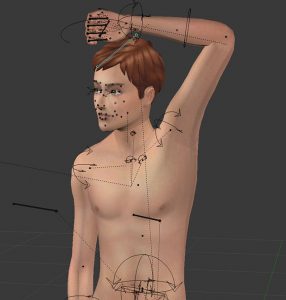
腕のポージングがポーズによっては難しい場合があると思います。上図のように手の位置が肩より上にくると、肘が上に向いてしまうかと思います。どうしてもフェルナン・レジェの絵みたいなポーズになってしまいます。え?フェルナン・レジェって?・・・えーと、ピカソやシャガールと同時代のフランスの画家で、こんな絵です

ふ、ふざけてないですよ。画像検索してみて頂けると分かるかと。いや、腕を弄っていた時にいつも手を上に持ってくとこうなるので、ちょと思い出してしまいました。
control_rigを作るときにいろいろ弄ってみたんですけどね・・・どうにも既存のrigに無理やりIKつけてるせいか思ったようにいかなかったんですよね~
何故かTransformationで値をrigに渡すとインポートされなかったりとかなぁ・・・あ、いや愚痴です。
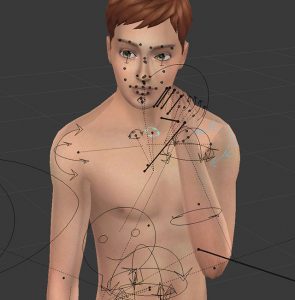
その状態から、肘を下に持っていきたい場合。肩や鎖骨部分のハンドルを弄ってみてください。上図の水色でハイライトされているやつです。
肘の向きが変わると思います。
上のような首に手をやるようなポーズなんかが、どうしてもIKバージョンだとやりづらいかもしれません。
そんな時は、FKバージョンを使ってみてください。
Pose Helperをダウンロードしたフォルダ内、FK-Armというフォルダがあると思いますが、その中に同名で腕のIKを切ったものが入ってます。
後、カップルポーズについてですが、ページも長くなってきたんで、かいつまんで説明しますと、
For_advanced-creators(couple-pose-files) というフォルダ内にあらかじめ、rigを2体分配置してあるファイルを入れてあります。
こちらの使い方は上記と変わりませんが、2体にそれぞれポーズデータが必要な点と、インポートされるのは選択状態のrigのみですので、2体分のポーズ毎に保存する必要があります。(つまり1対のカップルポーズに2つのポーズ、ブレンダーファイルが必要)
また、各ファイル向かって左側のcontrol_rigのROOTがポーズを作りやすくするため、あらかじめXが-1の位置に移動してあります。
インポート用に保存するときに、Xの位置を0に戻す必要があります。
この値は再生時にシム間の距離がX方向に1離れている事を前提とした値です。
再生時に基準とするシム間の値でROOTの位置を調整してお使い下さい。
大雑把すぎる説明なので、詳しくはこちらのサイト様で説明して下さってます。(ありがとうございます!)
晴れのちシム様
http://tamamaro.blog.fc2.com/blog-entry-353.html
以上、長々と説明したものの割りと不十分なとこもあるかもしれません。
とりあえずいろいろ弄ってみて頂ければ幸いでございます~。