表題のとおりです。たまには役に立つ(多分・・・)事を書いて置こうと思いまして。
ちょっと前の話になりますが、CC制作でお世話になってるツール、Sim 4 Studioにポーズ作成機能が追加されたバージョンが公開されました。
ちょいといじってみたのですが、なかなかに面白かったので機能とポーズの作成方法などご紹介いたします。
まず必要ツールです。
・Sims 4 Studio
こちらから http://sims4studio.com/board/2/download-studio-community-tested-version
“Vogue” buildバージョンってやつをダウンロードします。
・Blender 2.70
元のチュートリアルはこちらです
http://sims4studio.com/thread/442/make-sims-pose-using-studio
丁寧にステップバイステップで説明されているので、こちらの方がわかり易いかも・・・
だったら意味ないのでわ??この記事・・・
と、とりあえずこちらのチュートリアルに沿って超意訳しながら説明いたします。
先にどの様な仕様で作成したポーズが再生されるのか説明しますと、今の所ゲーム内の任意のアニメーションを置き換える形でカスタムポーズが再生できるんだそうです。
ポーズと言ってますが、正確にはアニメーションです。最終フレームまで再生されるとポーズも勝手に解除されます。
また、チュートリアルではCAS画面の特質アニメーションを置き換える形で再生する方法が書かれています。恐らくこの方法は確実に目的のアニメーションを再生するのにもっとも適した方法だからだと思われます。(特質を選択すれば、その特質用のアニメーションが必ず再生されるので)
ゲーム内のアニメーションでも固定のアニメーションを持っている行動のものを置き換えれば再生できると思います。
ただ、膨大なアニメーションのデータの中から目的のものを探すのが超めんどくせいっ!ってのと物によっては他のイベントの割り込みとかで思ったように再生できない可能性はあります。
ま、とりあえず素直にチュートリアルどおりにやってみたいと思います。
1.まずSims 4 Studio(以下S4S)を立ち上げます。メインメニューから、「Create Animation」を選択します。
2.左図のように、アニメーションがリスト表示されて出てきます。初回ちょっと読み込まれるまで時間がかかるかもしれません。
上の「Search」ってボックスに”trait”って打って、特質用アニメーションを探します。
チュートリアルでは、怠け者を選択してます。「a_CAS_trait_lazy_x」です。
「Next」をクリックして次へ。.packageを任意の名前で保存します。
3.「Create New」をクリックします。選択したアニメーションと同じフレーム数の空のClipが作成されるんだそうです。ちなみに元のClipをそのまま使用したい場合、「Export」を選択します。
Blenderのファイルが作成されますので任意の名前を付けて保存します。
4.保存したBlenderのファイルを開きます。「Create New」を選択したので棒立ちのモデルが表示されていると思います。
まず0フレーム目にポーズを作成します。・・・ってあっさりチュートリアルに書いてありますけど・・・大雑把に補足しますと、左図、シムの上に黒い点が見えますが、それがシムを動かすための各ジョイントとなりますのでそちらを右クリックして回転、移動等をさせてポーズを付けていきます。とりあえず、ぐりぐり回転させたりしてると何となく把握できると思います。上手く選択できんっ!って場合、Belnderの編集モードが”Pose Mode”になっている事もご確認下さい。
大雑把にもほどがある・・・なにこの帯に短しタスキに長しな説明記事。
3でポーズ制作されていた方には特に不要な説明かと思いますが・・・
では早速ポーズ作成・・・と、その前に、S4Sで生成されるBlenderファイルのシムモデルってすでにテクスチャが貼ってありますね。なんかこれゲームデータを覗いた時に見かけた気がしますが、多分そのデフォで入っているやつなんでしょうかね。
この大人になった一休みたいな顔がどうにも作業を集中させてくれません。
なので、スキンを自作した時のテクスチャを使って置き換えてみました。
いかがですか? 別にいかがもクソもないですね。
ちなみにこの作業はポーズ作成には一切必要ありません。
5.ポーズを作成しましたら、全てのジョイントを選択します。キーボードのaを押すと全ジョイントが選択できます。
全部のジョイントが水色になっていると思います。
その状態でキーボードのiを押すと左図のようなメニューが出るので、「LocRot」を選択します。
6.タイムバーをスライドさせて80フレーム目まで移動します。もしくはカレントフレームボックスに80と入力します。(とチュートリアルでは言ってますが80に特に意味は無いでしょう。ま、そのくらいの数字がちょうどいいって事で。)
一旦全てのジョイントの選択を解除して(キーaをもう一度押せば全解除できます)b__ROOT_bind__ のみを選択します。
ちょうど丹田のあたりにあります。かえって解りづらいですね・・・臍より下、左右の股関節真ん中のあたりにあります。
テンキーの7を押して上からのカメラに切り替えて、先ほどのジョイントを回転させてモデルを回転させます。特にどの方向って書いてませんが、もちろんシムが接地した状態でくるっと回転できる方向で、です。・・・よね?
ところでこのチュートリアル読んで、なんで回転させるの??って思ったんですが、CAS画面で特質アニメーションを再生中にシムを回転させようとして、画面をクリックしてしまうとアニメーションが途中でキャンセルされてしまうんです。なんでポーズを回転させているんだと思います。
キーボードで < もしくは > で回転すればキャンセルされませんが、SSを撮る場合 cキーの上ですでに手が待機してしまってると思うので、チュートリアルどおり回転させておきます。
回転させたら、再びジョイントを全選択してiキーを押して「LocRot」を選択してキーフレームを挿入します。
7.タイムバーを85フレーム目に移動させます。二つ目のポーズを作成して、ジョイントを全選択して「LocRot」を選択します。
8.現在のフレームから80フレーム先に移動させて(えーと、つまり165フレーム目ですかね)再びモデルを回転させて、ジョイントを全選択して「LocRot」を選択します。
さらに5フレーム先に進めて、3つ目のポーズを作成します。
・・・えーーーーまだ作るの?もうめんどくさいし飽きちゃったからいいや。割愛します。
10.最後に最終フレームまでタイムバーを移動させ、ジョイントを一つちょっとだけ値を変えてキーフレームを挿入します。・・・って書いてあるんですが、ここの所、何のためなのかよくわからんです。まぁ、書いてあるんでそのとおりにしておきます。
11.S4Sに戻って「Import」をクリックして先ほどのBlenderのファイルを読み込みます。
12.上の方にある「Warehouse」ってタブをクリックします。
13.左図のところにある「Edit Items」ってのをクリックします。
14.「Sound Event」の行をクリックします。
「Timecode」のところの数字を何かしら先ほど作成したポーズの最終フレーム数より大きいものを入れます。239フレームありましたので、”300”とか入れてます。
15.入力したら今度は「SuppressLipSyncEvent」の行をクリックします。
こちらは「Timecode」に数字”0”を入力します。
このウインドウの下の方にある「Save」をクリックします。
16.再び「warehouse」ウインドウに戻りますので、今度はそちらの「Save」をクリックします。
17..packageをModsフォルダーに入れて動作確認です。
無事出来上がりましたねーー。
ところで、ポーズが作成中のものと左右逆になっているのにお気づきでしょうか?
どうもこれはStudioメンバーのかたも、何でかしらん?との事みたいなので、今の所それを踏まえて作成する感じみたいです。
こんな記事を書いておいてなんですがワタクシ、ポーズを作るのは苦手です。
これを見て興味を持たれたかたが、じゃんじゃんステキなポーズを作成されて配布して下さる事を期待しております!よろしくお願いしまっす!
*追記です。
Sims4Studioのチュートリアルの最後にスクリーンショットを撮る際に役に立つチートを紹介されていたのを、ご紹介するの忘れてました。
CAS画面でチート入力(Ctrl + Shift + C)で casclockspeed .2 と入力するとシムのアニメーションの再生スピードが変更できますよ、だそうです。
数字のところお好きなスピードのもので調整して頂くとよいかと。数字が小さいほどゆっくりです。
そして今読み返したら、手順の番号9が抜けてますね・・・
すみません数がまともに数えられてません。
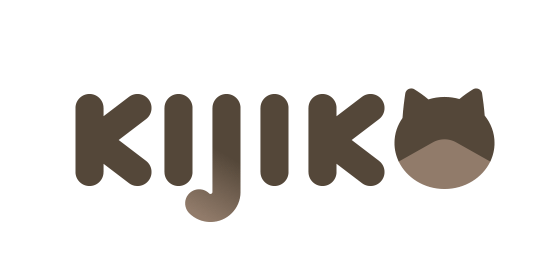

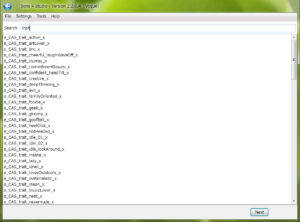
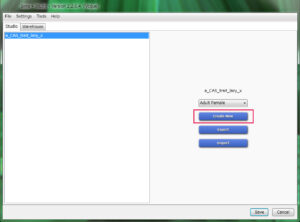

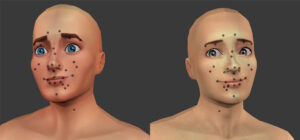
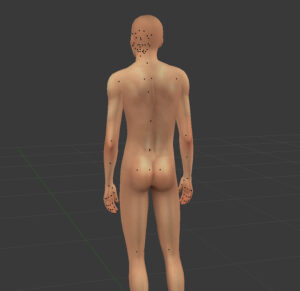
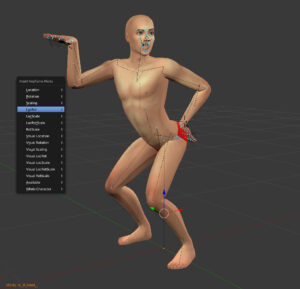
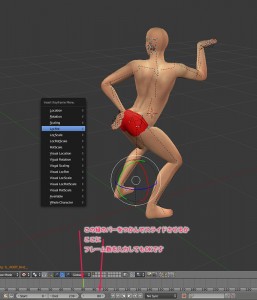
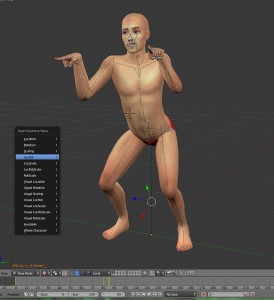
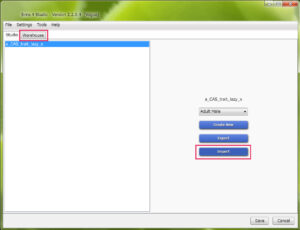
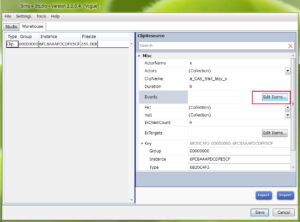
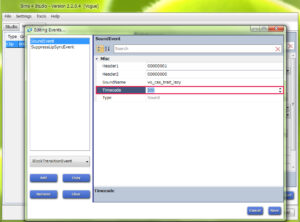

Comments
初めまして!4のポーズ製作チュートリアル大変参考になりました。ありがとうございます!
ポーズの作成方法自体は分かっていたものの、テンキーの7とかタイムバーの設定とか
分からなかったので助かりました。
モデ男、せっかくいい男にしてもらったのに、ポーズで台無しにw
それと、当サイトでリンクを貼らせて頂いておりますm(__)m
kijikoさんの製作記事や配布されている髪型にたくさんお世話になっております。
今後も楽しみにしてます!
ありがとうございます!!
3でステキなポーズを制作されていた方々にも、ぜひ4も参入して頂けたらいいなーーーと思って、この記事を作成しました。
お役に立てて嬉しいです!!ぜひぜひ4用ポーズを作って配布して頂けたら(ずうずうしくてすいませんっ・・・)幸いです(●≧艸≦)
kijikoさん、こんにちは!チュートお疲れ様です!
>最後に最終フレームまでタイムバーを移動させ
>ジョイントを一つちょっとだけ値を変えてキーフレームを挿入
これ値を変えなくても大丈夫です
直前の設定したキーフレームを最終フレームで再び設定しても大丈夫です
あと左右逆転現象なんですがCAS画面のみかと思います
生活モードのモーション置き換えでは左右逆転はしないようです
一応2,3個作って生活モードでは確認はしました(´・ω・`)
そして早速(というか速攻で)4も頂いております!有り難うございます
これからも新作楽しみにしてますヽ(*´∀`)ノ
ヽ( *´∀`)ノ ワ~イ たま麻呂さん、こんにちわ!ありがとうございます!
>直前の設定したキーフレームを最終フレームで再び設定しても大丈夫です
そうなんですよね、オートキーフレーム前提で書かれているのかもしれませんねー
しかも、最終フレームにキーを入れないと、後に再生されるモーションの頭のキーと補間されたりしちゃうのかしらん??
とか思ったら、入れて無くても最終フレームまで普通に再生されてました(;・ω・)???
次に再生されるモーションが決定するタイミング如何なのかなとも思いますが。
念のため入れておいたほうがいいのかな、とか思ってます・・・
>生活モードのモーション置き換えでは左右逆転はしないようです
>一応2,3個作って生活モードでは確認はしました(´・ω・`)
おぉっ!もう試されましたか、すばらしいっ!!
左右反転はCASのみなんですね!?( ゚Д゚;)
なんででしょうね??? ツールをつくるモッダーさん泣かせですね~
情報ありがとうございます!!
こちらこそ、たま麻呂さんの新作楽しみにしております!これからも宜しくお願いします(*´艸`*)
オートキーフレーム前提なら確かに動かさないとだめですね
最終フレームは何か入れておいたほうがいいと思います
置き換えという今の段階で言えば、自分が確認している動きだと
複数のモーションで一連の動きになっているので
最終フレームに設定がなかったら、後に再生されるモーションの頭のキーに向かって動くような気はします
あと、あと、すみません!左右逆転のやつ!
生活モードでも逆転するの見つけました;
鏡つかって「さっぱりする」のモーションは左右逆転しなかったんですが
ソファで居眠り中のモーションは逆転しました、ごめんなさいヽ(;´Д`)ノ
いま確認して「うわわわ」って来ました!
でもあれ不思議ですよね、逆転してるのに上手く合うって・・・(´・ω・`)
ってことで混乱するような事書いて申し訳ないです○| ̄|_
>最終フレームに設定がなかったら、後に再生されるモーションの頭のキーに向かって動くような気はします
おぉっ!そういえばCAS画面でも、特定のモーションがキャンセルされてウェイトモーションに移行するときって、何となくモーションが補間されてますね!
やはり確実にポーズを止めておくには仰るとおり最終フレームにキーを入れておかないとですねー
>生活モードでも逆転するの見つけました;
さらに検証されたのですね、ファンタスティックです!!ありがとうございます!
物によってミラーリングの設定があったりするんですかね??
わりかし厄介でいや~ンな感じですねぇ
3の時みたいにポーズ再生用MODが登場すれば、置き換えじゃなく動作できて反転の問題も解決するかもですね。
今後が楽しみな機能ですよね!
チュートリアルお疲れ様です!
英語が苦手なので解説してくださると大助かりです><
シムズ初心者ですが自分もこのKijikoさんの記事を読んで無事ポーズを作ることができました!
本当にありがとうございます(*=ノω=)
ところでアクセサリー(タバコや剣や銃などの)を使ったポーズを今度は作りたいと思っているのですが、Blenderにアクセサリーを読み込ませる方法がわかりません・・・。
自分なりに調べてみて、シムズ3のほうではS3PY Rig Toolsというものがあって簡単に読み込みができるようですが、4はどうしたものかと困っています。
もしご存知であればお手すきの際にご教授いただければと思います。図々しくてすみません;
ありがとうございます!少しでもお役に立てて嬉しいです(●≧艸≦)
なるほど、手持ちアクセサリーを使ったポーズですか、興味深いですね!
確かにSims 4 Studioのフォーラムにもそういったチュートリアルは見当たらなかったような・・・
S4SがすでにBlenderにrig付きのデータを吐き出しているので、多分Blender標準の機能でアクセサリーを読みこんで、手に合わせることは可能だと思います。
ちょっと試してみて、上手くいったら記事にしてみますね。
こんばんは!お初にお目にかかります!
いつもkijikoさんのMODを愛用させていただいています!
kijikoさんに憧れて、シムズスタジオをダウンロードしてみたはいいものの
英語力などまったくなく持て余していました…。
ですから、今回みたいな講座すごくうれしいです!!
まだまだポーズは作れておりませんが…(-ω-;)
作りたいポーズやCASは沢山あるけど、どうしても
スキルレベルが足りないみたいです(;ω;)
図々しいことは充分承知しておりますが、
またいつか髪型講座など開いていただければ…ッ!
いえ、新作、全裸待機してます! 失礼しました!
こんばんは!ありがとうございます!!
お役に立てて嬉しいです!
そうですね、顔回りの形状のモーフに対応させる必要がなければ、髪型はある程度作り方の手順が自分なりにも固まってきたので、きちんと整理できれば作り方を記事にできるかも!・・・しれません。
”きちんと整理”というのが、どうにも不得意でして・・・
全裸で新作制作いたします!
いや、私が全裸では無くシムが、ですよね。危うく風邪を引くところでした。
こんばんは! 度々失礼いたします、花子と申します(*´ω`)ノ
今回は為になる講座をありがとうございました!
不器用な私でも一発でポーズ作れてしまいました!嬉しいです!
kijikoさんの一休さんを見て表情変えられるんだ!!と発見したのですが、
どういうことか眼球の位置(?)の変え方がわかりません;
顔のどのパーツをいじってもどうも…こう、瞳孔が真っ直ぐというか…
なにかそういうやり方でもあるのでしょうか?;
歯のパーツをいじって口を開くことはできるんですけど、
そのノリで瞼の開け閉めなどもできるんですかね…(-ω-;)
sims3の講座を動画で見た時はできるようなのでしたが、
4ではなくなってしまったのかな?(sims3持ってませんが)
いやはや、とにかくありがたい講座感謝です!
次はアイテムを使ったポーズ、やってみます!(゜ω゜*)
花子さん、こんばんは!
この記事がお役に立ててよかったです!
シムに色んなポーズをとらせて遊ぶのは楽しいですよね!Sims 4 Studioのカスタムポーズ用の機能もだんだんと充実してきてありがたい限りです。
眼球はシムのちょうど眼球の真ん中あたりにあるボーン(黒い球状のやつです)で動かせると思います。
他の目周りのボーンが重なって配置されているんですが、選択したときにblenderの3Dビューの左下にボーン名が表示されるので、その名前がb__L_Eye__(左目)、b__R_Eye__(右目)となるのが、眼球を動かすためのものになっているようです。
瞼は
b__L_UpLid__(左上瞼)b__R_UpLid__(右上瞼)
b__L_LoLid__(左下瞼)b__R_LoLid__(右下瞼)
といった名前で眼球と同じ位置にあります。
ちょっと文章だと分かりにくいかもしれないのですが、お役にたてれば幸いです。
お返事ありがとうございます、kijikoさん!
色々やってみたところ、ボーン部分をちゃんと動かしたら出来ました!///
表情がつくと本当にたのしいですね! 怒らせたり笑わせたり…
今の所まったく予定はありませんが、もしうまくできたら
ポーズ配布のためにsimsサイト作ってみたかったり。なんて。
夢がヒロガリングですね!! 本当にありがとうございました!^ω^*
こちらこそ、拙い説明ですみませんでした。
上手く動かせましたか。良かったです!!
シムズサイト、いいですね(*゜▽゜*)ぜひ!